Updated to Windows 11 on your PC? That’s fantastic! You can experience the latest and concise desktop, powerful features, and conveniently chat with others. However, perhaps you don’t quite know how to transfer files from Android to Windows 11.
If you fret about this problem, please don’t miss this detailed guide, which contains 4 effective Android to Windows 11 transfer methods. With them, there is no doubt that you can move your files without effort.
How to Transfer Files from Android to Windows 11 via MobiKin Assistant for Android
MobiKin Assistant for Android is a popular program to transfer files from Android to Windows 11 and vice versa. It supports most Android files, such as contacts, SMS, photos, videos, music, applications, call logs, and documents. With its powerful compatibility, this software works smoothly on most Windows OSes and Android OSes, including Windows 11/10/8/7/XP/Vista, and Android 12/11/10/9/8/7/6/5/4.
Furthermore, this software can back up all Android files to a computer in 1 click, and seamlessly restore the previous backups to any Android device. It also enables you to preview Android data on the computer, and selectively export/import files between Android and PC.
MobiKin Assistant for Android can help you:
- Efficiently transfer files from Android to a Windows 11 PC.
- Import files from a PC to Android without hassle.
- Easily connect your Android device via USB or Wi-Fi.
- Manage your Android files on a computer with ease, like editing contacts, creating playlists and albums, etc.
Detailed steps to transfer Android files to Windows 11 via this tool:
Step 1: Download and install the Windows version of this software on your PC.
Step 2: Connect your Android phone/tablet to the PC via a USB cable, and allow USB debugging on the mobile device. Then the program will fast recognize the Android device.
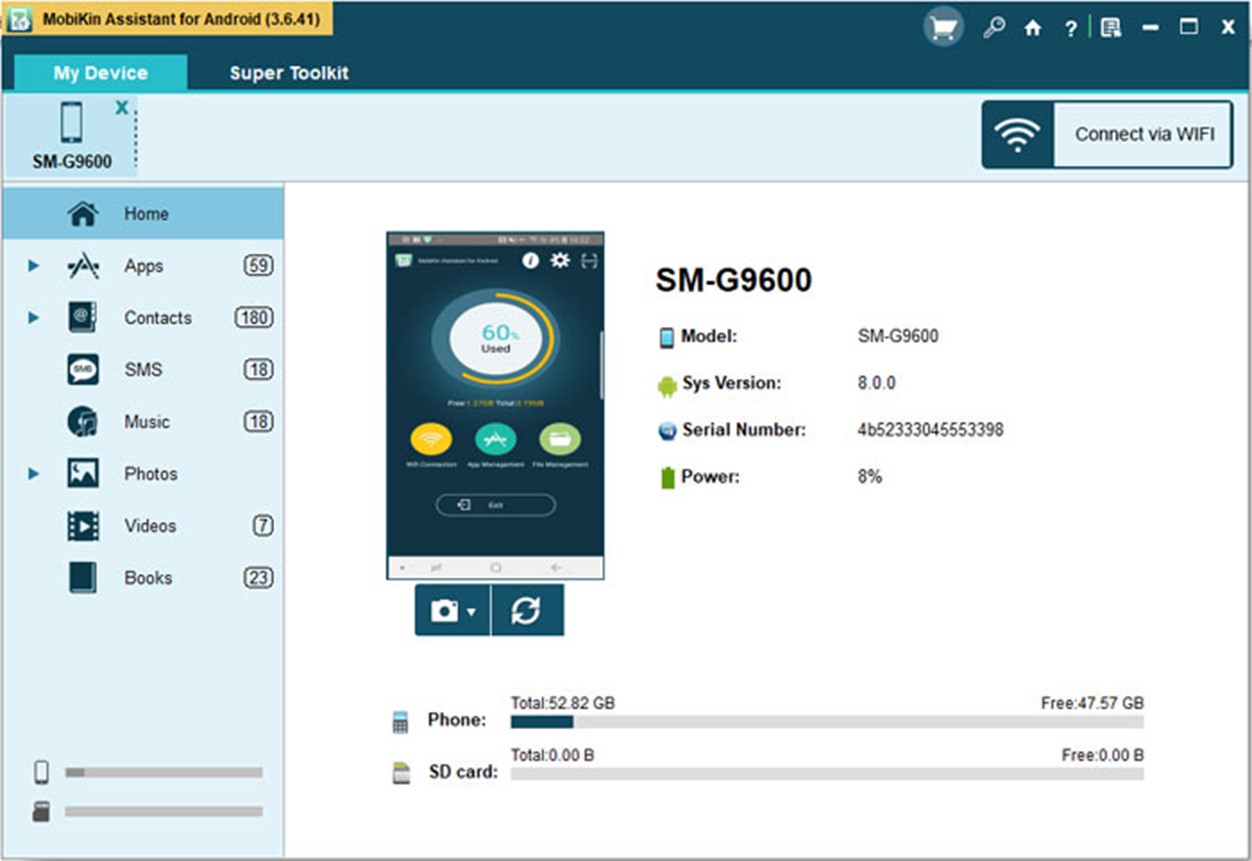
Step 3: Tap the file type you want to transfer on the left panel, and tick the desired files on the interface. Next, click the “Export” icon to save them to your Windows PC.
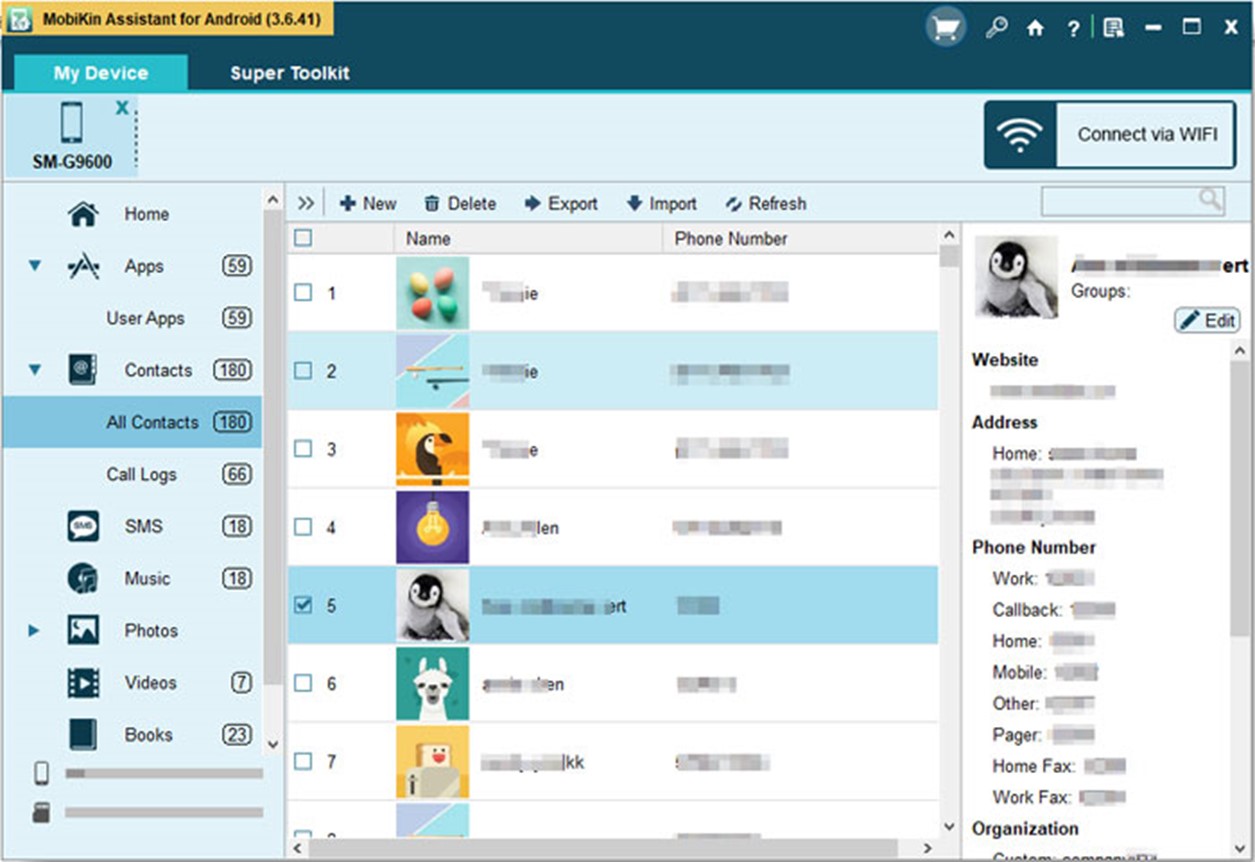
How to Transfer Data from Android to Windows 11 via Bluetooth
Want to transfer data from Android to Windows 11 via Bluetooth? It’s a piece of cake. You can start the wireless transfer as long as you know how to enable Bluetooth on both devices, and match your Android device to your PC via Bluetooth.
In this way, you can send files without a cable or a network. But please note that you need to keep the smartphone/tablet and the PC within 10 meters; otherwise, you will fail to establish the connection.
Bluetooth can help you:
- Wirelessly connect your Android device and your Windows 11 PC without a network.
- Selectively send and receive media files between both devices, such as images, songs, movies, and more.
Detailed steps to send Android files to Windows 11 via Bluetooth:
Step 1: Go to Settings on Android, and enable Bluetooth. Then click the “Windows” icon on the PC, tap the “Settings” and “Bluetooth & devices” options, and turn on Bluetooth.
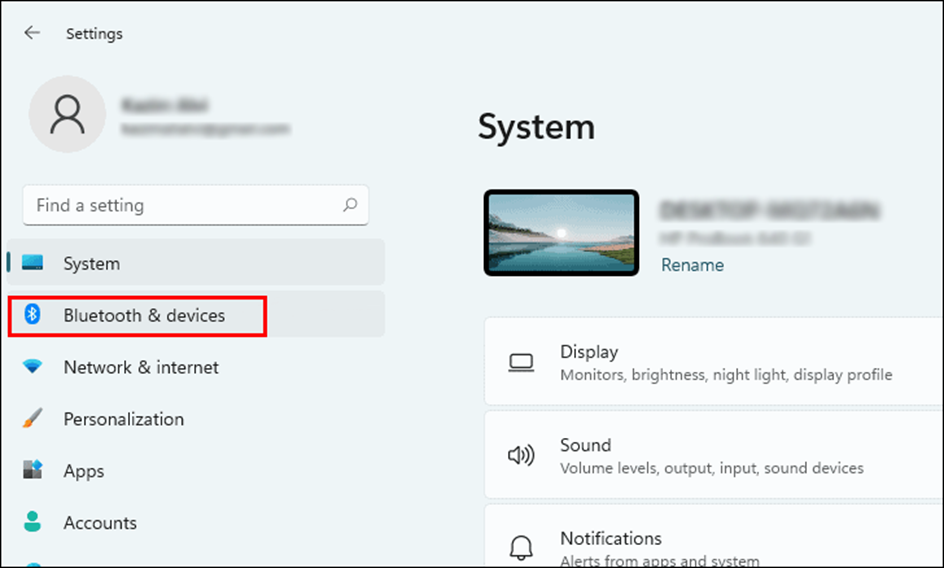
Step 2: Click the “Add device” > “Bluetooth” icon to choose your Android device. Then hit the “Connect” icon for Bluetooth pairing.
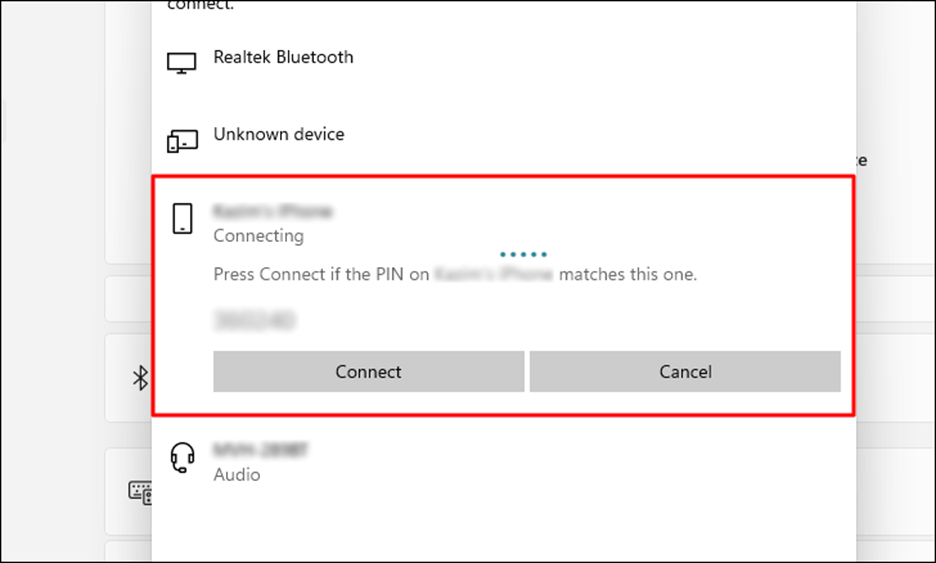
Step 3: Click the “Send or receive files via Bluetooth” > “Receive files” option, and select your target file from the Android file manager. Next, tap the “Share” > “Bluetooth” icon, and choose your PC. At last, you will receive the file on your Windows 11 computer.
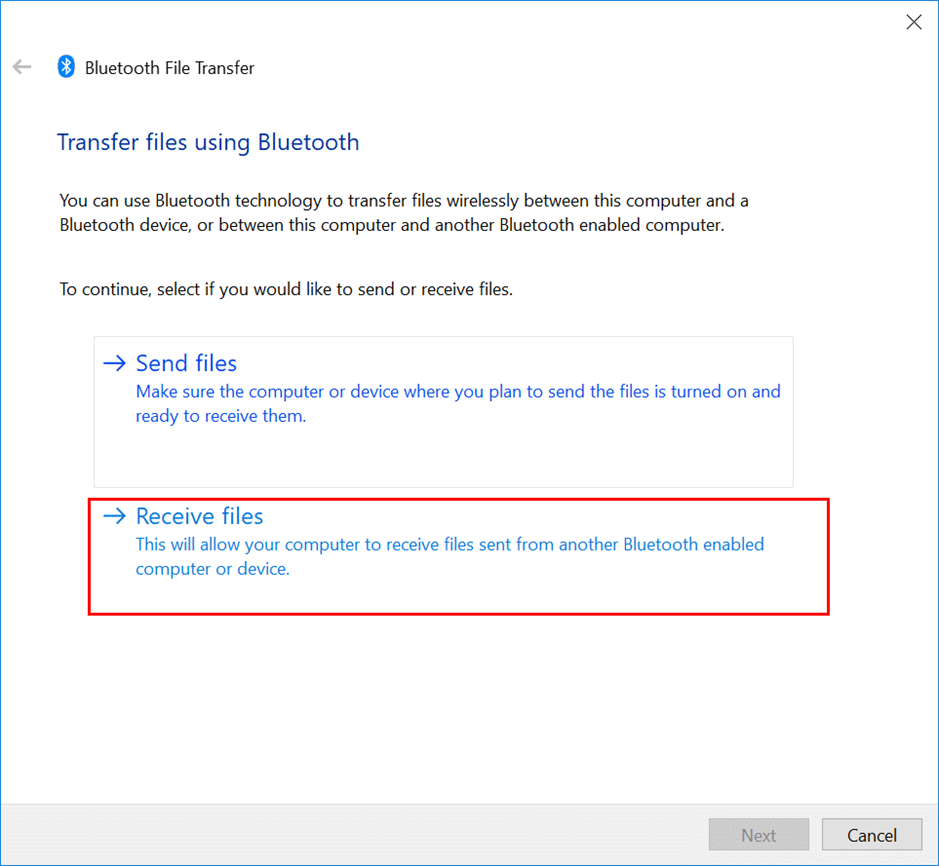
How to Sync Files from Android to Windows 11 via Google Drive
Using Google Drive can synchronize your files on different devices. In other words, as long as you upload files from your Android device, you can access them using your Google account on Windows 11. But the synchronization requires a stable network.
Plus, you can directly modify your documents on Google Drive, and encrypt your important files for security. Moreover, it supports various file formats, like PDF, DOC, JEPG, HEIC, MP3, MP4, etc.
Google Drive can help you:
- Swiftly sync Android data to Google cloud storage.
- Access Microsoft Office files without converting file formats.
- Quickly search for your target file.
- Open the recent files with a shortcut.
Detailed steps to sync files from Android to Windows 11 PC via Google Drive:
Step 1: Install Google Drive on your Android handset, open it, and sign in with your Google account.
Step 2: Click the “Plus” icon to upload files from Android.
Step 3: Visit the Drive website on your Windows PC, and log in to the same Google account. Then you will see your uploaded files. If needed, touch the file, right-click your mouse, and choose the “Download” option to save it to your computer.
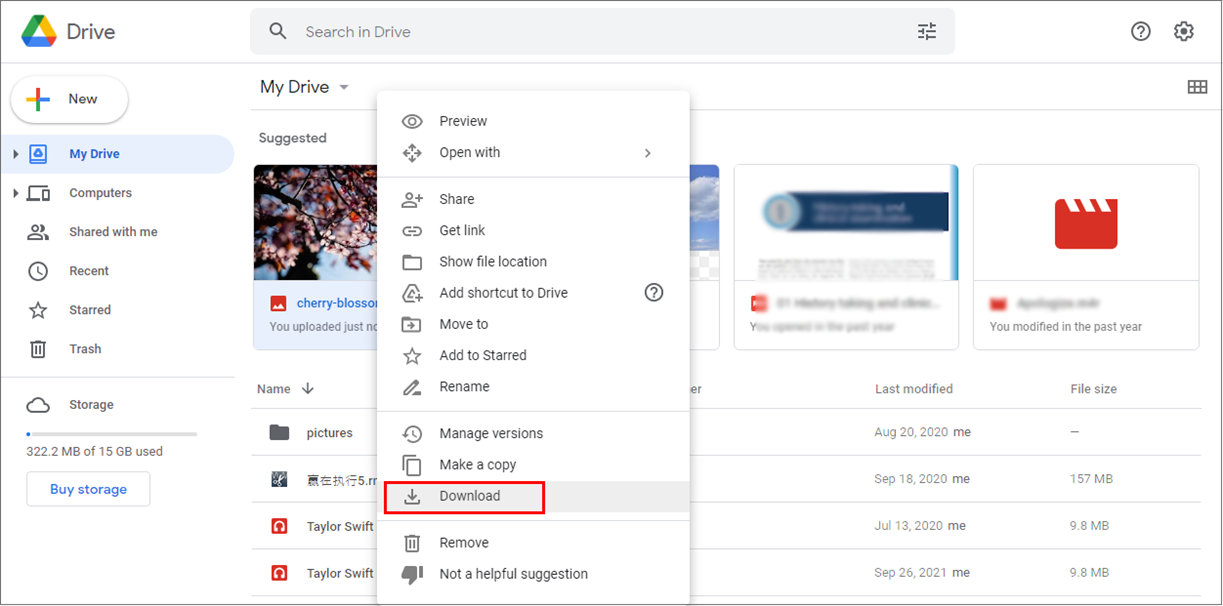
How to Move Content from Android to Windows 11 via Drag and Drop
Can you connect your Android device to a Windows 11 PC with a data cable only? Of course, you can. You can access Android internal storage on the PC. Thus, undoubtedly, you can manually move your Android content to the PC via drag and drop.
What if you want to transfer your call logs and text messages to your PC? Unfortunately, you cannot move them to the computer via drag and drop, because they are not normal files in a folder like photos.
Drag and drop can help you:
- Access your Android folders and preview your media files on Windows 11.
- Fast copy and paste Android files to the PC via USB.
Detailed steps to drag and drop Android files to Windows 11:
Step 1: Use a cable to link your Android handset to the PC, and choose the “MTP” option on Android.
Step 2: Double-click This PC, and access the drive of your Android device.
Step 3: Open the target folder. Then drag and drop the desired files to your desktop, and wait for the transfer.
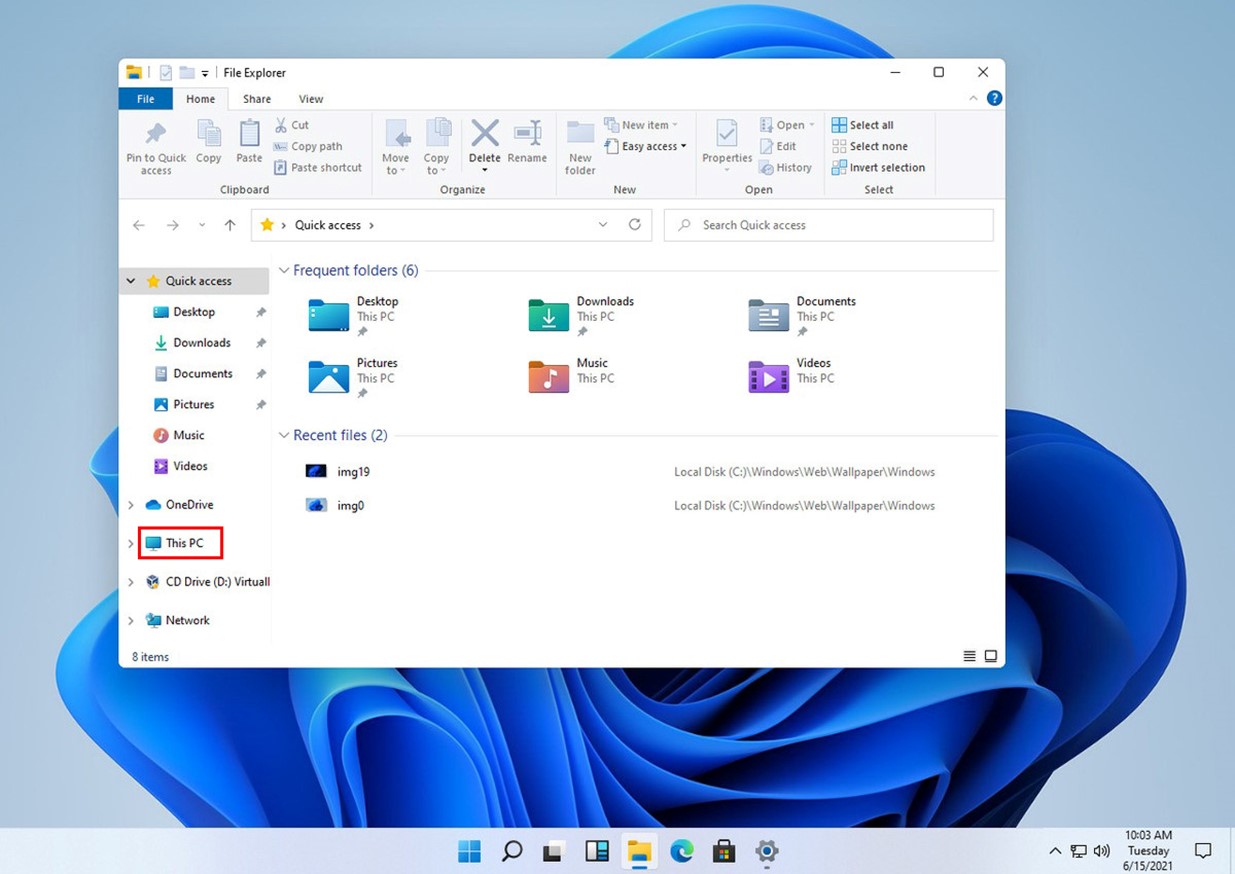
Final Words
Installing Windows 11 can make your desktop on the PC more modern and accessible. It will be a better partner for your Android device, especially after you have mastered these practical transfer approaches. What’s more, with these methods, whether you would like to transfer files from Android to Windows 11 or realize the reverse transmission, you can do it effortlessly.

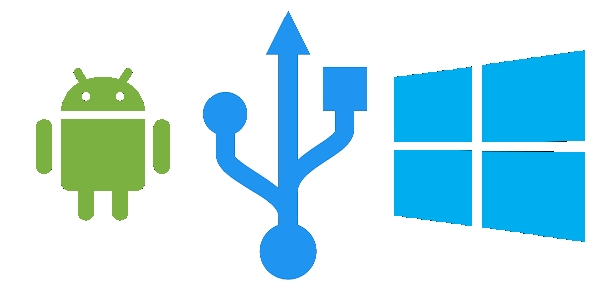


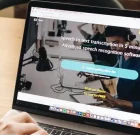


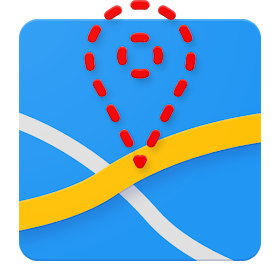
![Package Disabler Pro Apk v15.0 All Android [Latest] Package Disabler Pro Apk v15.0 All Android [Latest]](https://www.androidappbd.com/wp-content/uploads/2018/03/package-disabler-pro-apk.png)
